Anz App For Mac

ANZ is the first bank in Australia to make in-store eftpos mobile payments available to 1.6 million ANZ eftpos Access cardholders through Apple Pay. Visa, American Express, and MasterCard credit and debit cards issued in Australia by participating banks already supported Apple Pay. Agiledge Process Solutions published the Comet ANZ App for Android operating system mobile devices, but it is possible to download and install Comet ANZ for PC or Computer with operating systems such as Windows 7, 8, 8.1, 10 and Mac. Let's find out the prerequisites to install Comet ANZ on Windows PC or MAC computer without much delay.
You asked, we delivered. Start using Apple Pay, a simple and secure way to make payments in store, in apps and on the web with SafariSuperscript 1.
Anz App For Mac Pro
Not with ANZ?
Explore our cardsSimple
Pay easily in store, in app or on the web with SafariSuperscript 1 with your iPhone using Touch ID and get the same benefits and rewards of your current cardsSuperscript 2.
Secure
When you use Apple Pay, your card number is never shared with the merchant or saved on your device.
Lost your card?
ANZ will keep you moving by securely replacing your lost or stolen credit or debit card directly in Apple Pay on your iPhone. To make things even easier your PIN will remain the same as your original card.
Haven’t added your cards to Apple Pay? Add your replaced lost or stolen credit or debit card instantly to Apple Pay from ANZ AppSuperscript 3 to tap and pay anywhere contactless is accepted today.
So, wherever you are, or whatever you’re doing, with ANZ you can keep moving.
Find out moreSet up Apple Pay with your eligible ANZ card
Need detailed steps to set up Apple Pay on your iPhone, Apple Watch or from ANZ App?
More set up detailsDisable the carousel to enable a screen reader compatible list.Re-enable the carousel.1 Open the Wallet app and tap the + sign in the top right corner
2 Use your iPhone’s camera to scan the card, or manually enter the details
3 You may need to enter your card security code. Next, read and accept the ANZ with Apple Pay Terms & Conditions
4 For security purposes, we may ask you to call us or send you a verification code via SMS to your registered mobile number
- 1
Open the Wallet app and tap the + sign in the top right corner
Use your iPhone's camera to scan the card, or manually enter the card details
- 3
You may need to enter your security code. Next, read and accept the ANZ with Apple Pay Terms & Conditions
For security purposes, we may ask you to call us or send you a verification code via SMS to your registered mobile number
Don’t have an ANZ card?
Apply for an eligible ANZ card and get started with Apple Pay.
Explore our cardsApple Pay can be used with a wide range of debit and credit cards
- ANZ Access card
- ANZ Access Visa Debit
- ANZ Balance Visa
- ANZ Business Visa Debit
- ANZ Business One
- ANZ Business One Black
- ANZ First
- ANZ First Low Interest
- ANZ Frequent Flyer Gold
- ANZ Frequent Flyer Visa
- ANZ Frequent Flyer Visa Black
- ANZ Frequent Flyer Visa Black (Private Bank)
- ANZ Frequent Flyer Visa Platinum
- ANZ Frequent Flyer Visa Platinum (Private Bank)
- ANZ Platinum
- ANZ Low Rate
- ANZ Rewards Visa
- ANZ Rewards Visa Black
- ANZ Rewards Visa Paycard
- ANZ Rewards Visa Platinum
- ANZ Rewards Travel Adventures Visa
- ANZ Visa Paycard
- ANZ Corporate Card
- ANZ Visa Purchasing Card
Is your business missing out on Apple Pay?
Want to take card payments in app, in store, or on your website (Safari only)? ANZ Merchant Services has a range of solutions to suit your needs.
Accept Apple Pay in app and on the web (Safari only) with ANZ
Apple Pay provides customers with eligible ANZ cardsSuperscript 2 a simple and secure way to pay for purchases in iOS apps and websites (Safari only). Using Touch ID, customers can quickly and securely provide their payment, billing and contact information at check out with just a single touch. Start accepting Apple Pay in your iOS app or website (Safari only) today.ANZ Secure Gateway has easy integration options with Apple Pay, enabling your business to reach new customers.
Find out more about accepting Apple Pay in-appANZ point of sale solutions
Find out more ANZ point of sale solutions
Give your customers more ways to pay you in store, or whenever you want to take a payment.
Managing your money is super easy
The ANZ App makes the everyday a little easier with great banking and payment features to manage your money on the go.
- Use intelligent features like Voice ID to make payments over $1000.
- View balances, transfer money and make payments simply and easily.
- Use your fingerprint or a PIN to log in quickly and securely.
Terms and conditions
- ANZ Access card with Apple Pay is currently not available for payments in apps and on the web with Safari.
- Apple Pay supports many ANZ credit and debit cards. For the full list of ANZ cards supported please click here. ANZ Access card with Apple Pay is currently not available for payments within apps, on the web with Safari or for use overseas.
- Terms and conditions apply to the use of Apple Pay.
All applications for credit are subject to ANZ's credit approval criteria. Terms and conditions apply and are available on application. Fees, charges and eligibility criteria apply.
Any advice does not take into account your personal needs and financial circumstances and you should consider whether it is appropriate for you. ANZ recommends you read the Terms and Conditions and the Financial Services Guide which are available on anz.com or by calling 13 13 14 before deciding whether to acquire, or continue to hold the product.
Apple, the Apple logo and iPhone are trademarks of Apple Inc., registered in the U.S. and other countries. Apple Pay and Touch ID are trademarks of Apple Inc.
BPAY is registered to BPAY Pty Ltd ABN 69 079 137 518
eftpos® is registered to eftpos Payments Australia Limited (ABN 37 136 180 366)
Terms and conditions apply to the use of the ANZ App. Find out more.
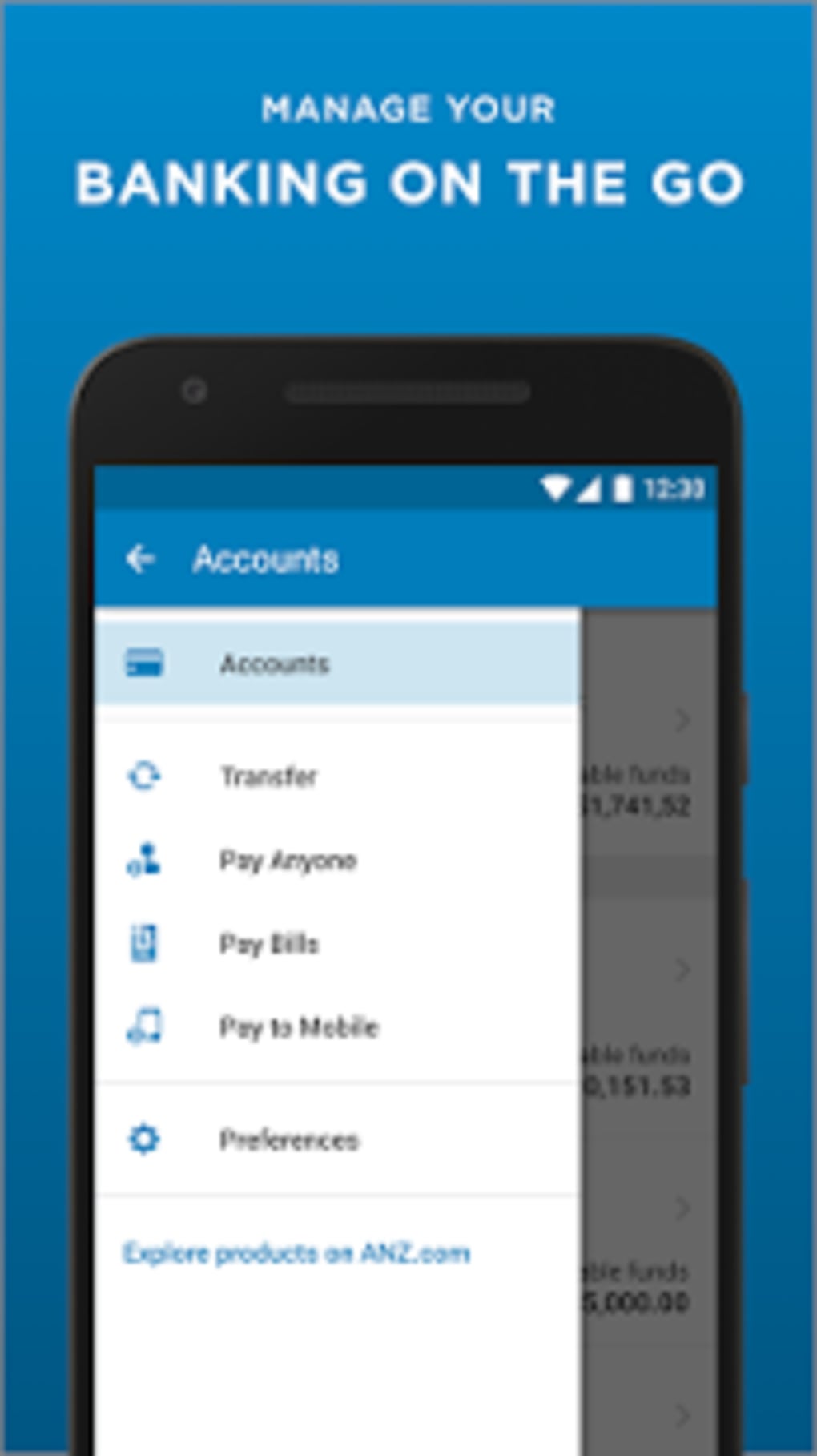
Content on this page is accurate as at 17 January 2019 and is subject to change.
Having trouble getting started?
How do I set up Apple Pay?
To set up Apple Pay you will need to have Touch ID or a passcode on your device and be signed in to an iCloud account. Note: You will also need an internet connection to set up Apple Pay.
Check your mobile number. When you add an ANZ card to Apple Pay, for security purposes we may send you an SMS to your registered mobile number. Check that your registered mobile number is up to date so you can receive it.
- To check and update your mobile registered number:
- Log into ANZ Internet Banking
- Click on the 'profile' tab and select 'change my personal address/contact details'
- Update your registered mobile number
- Or call 1800 502 146 and we'll do it for you.
Now add your card to Apple Pay:
On iPhone and iPad:
- Open the Wallet app or if using your iPad go into Settings and tap 'Wallet & Apple Pay'. Tap the plus sign in the upper right corner.
- To add a new ANZ card, use your device's camera to capture your card's information. You can also enter your card details manually. Next, you may need to enter your card's security code.
- Tap next, and read and agree to the ANZ with Apple Pay Terms and Conditions.
- For security purposes we may ask you to call us; or we may send you a verification code via SMS.
Note:
- For devices running on iOS 11 the verification code via SMS will automatically update in the Wallet app once it is received on your iPhone with your registered mobile number.
- You will need the latest version of iOS to add your ANZ Access card to Apple Pay.
- When you add your ANZ Access card to Apple Pay with both a linked chequing account and a savings account, the card will be defaulted to ’cheque’ for payments with Apple Pay. To change your default, open the Wallet app, tap on your ANZ Access card, then choose the new account
On iPhone with the ANZ App:
ANZ App is available on iOS 10 and above.
- Log into ANZ App and select the account you’d like to pay from.
- Tap on the Manage tab.
- Tap on Add to Apple Wallet and follow the prompts.
- Read and agree to the ANZ with Apple Pay Terms and Conditions.
- For security purposes we may ask you to call us; or we may send you a verification code via SMS.
On Apple Watch:
- You will need to pair your compatible iPhone device with your watch. Compatible iPhones for Apple Watch include iPhone 5 and above. Note: You'll need to add your cards to Apple Watch even if you have already set up Apple Pay on your iPhone or iPad.
- Open the Apple Watch app on your iPhone.
- Tap 'Wallet & Apple Pay' and select 'Add Credit or Debit Card' and tap next.
- Tap next, and read and agree to the ANZ with Apple Pay Terms and Conditions.
- For security purposes we may ask you to call us; or we may send you a verification code via SMS.
Note: Do not add your card to someone else's device as they can then use your card to pay. Learn more about adding a card to your device.
- To check and update your mobile registered number:
About Apple Pay
What is Apple Pay?
Apple Pay lets you use your compatible iPhone, iPad, Apple Watch and Mac to securely pay with your eligible ANZ cards in store, within apps and on the web with Safari.
Which devices can I use Apple Pay with?
You can add your eligible ANZ card to the following Apple devices:
- iPhone SE, iPhone 6, or later (in store and within apps and web purchases);
- Apple Watch paired with iPhone 5 or later (in store and within app purchases only);
- iPad Pro, iPad Air 2, iPad mini 3, or later (within apps and web purchases with Safari only);
- Macbook Pro with Touch ID (web purchases with Safari only).
You'll need iOS 9 or later for iPhone in store and in app purchases and watchOS 2 or later for Apple Watch in store purchases and iOS 9 or later for iPad in app purchases. You’ll need iOS 10 or later for purchases on the web with Safari and watchOS 3 or later for Apple Watch in app purchases. For web payments (Safari only) through your Mac, you’ll need macOS Sierra.
Note: ANZ Access card with Apple Pay is currently not available for payments within apps or on the web purchases with Safari.
Which ANZ cards will Apple Pay work with?
Apple Pay supports the following ANZ credit and debit cards:
ANZ Access card*
ANZ Access Visa Debit
ANZ Balance Visa
ANZ Business Visa Debit
ANZ Business One
ANZ Business One Black
ANZ First
ANZ First Low Interest
ANZ Frequent Flyer Gold
ANZ Frequent Flyer Visa
ANZ Frequent Flyer Black Visa
ANZ Frequent Flyer Black Visa (Private Bank)
ANZ Frequent Flyer Platinum Visa
ANZ Frequent Flyer Platinum Visa (Private Bank)
ANZ Platinum
ANZ Low Rate
ANZ Rewards Visa
ANZ Rewards Black Visa
ANZ Rewards Visa Paycard
ANZ Rewards Platinum Visa
ANZ Rewards Travel Adventures Visa
ANZ Visa Paycard
ANZ Corporate Card
ANZ Visa Purchasing CardNote: ANZ Access card with Apple Pay is currently not available for payments within apps, on the web with Safari or for use overseas
Can I add more than one card to Apple Pay?
Yes, you can add up to eight cards to Apple Pay on each device.
Where can I find out more information about Apple Pay?
You can read more about Apple Pay on the Apple Pay website. You can also provide your feedback.
Using Apple Pay
Where can I use Apple Pay?
You can pay with Apple Pay wherever you can make contactless payments using your eligible ANZ card, within apps and on the web with Safari when you see the Buy with Apple Pay button or Apple Pay as a payment method.
Which account will money come out of when using Apple Pay?
Paying with Apple Pay works in the same way as using the contactless functionality on your physical card.
For eligible ANZ Access card customers:
When you add your eligible ANZ Access card to Apple Pay with both a linked chequing account and a savings account, the card will be defaulted to ‘eftpos CHQ’ for payments with Apple Pay.
To change your default option on a compatible iPhone, open the Wallet app, tap on your ANZ Access card, then choose the new account.
To change your default option on a compatible Apple Watch, double-click the side button and select your ANZ Access card, tap and hold then select the new account.
Note: ANZ Access card with Apple Pay is currently not available for payments within apps, on the web with Safari or for use overseas.
For eligible ANZ Visa debit card customers:
When you add your compatible Visa debit card to Apple Pay, the card will be defaulted to the Visa network for payments with Apple Pay.
To change the payment network on a compatible iPhone, open the Wallet app, tap on your ANZ Visa debit card, then choose the network.
To change the payment network on a compatible Apple Watch, double-click the side button and select your ANZ Visa debit card, then firmly press the display and choose the network.
Note: If you have linked a second account to your ANZ Visa debit card, you will need to delete and re-add your card to your digital wallet. This will allow you to select which account you would like the funds to be debited from.
To update your ANZ Visa debit card on a compatible iPhone:
Step 1: Remove your ANZ Visa debit card from Apple Pay on your iPhone. Open Wallet, tap your ANZ Visa debit card, tap, then tap Remove Card.
Step 2: Add your ANZ Visa debit card back into Apple Pay on your iPhone. On iPhone, Open the Wallet app, tap the “+” sign in the upper-right corner and follow the prompts.
To update your ANZ Visa debit card on a compatible Apple Watch:
Step 1: Remove your ANZ Visa debit card from Apple Pay on your Apple Watch. Open the Watch app on your iPhone, go to the My Watch tab tap Wallet & Apple Pay, tap the card, then tap Remove Card.
Step 2: Add your ANZ Visa debit card back to Apple Pay on your Apple Watch. Open the Apple Watch app on your iPhone, tap “Wallet & Apple Pay” tap “Add Card” and follow the prompts.
How do I pay in store using my iPhone?
To make a purchase in store, hold your iPhone up to the contactless payment terminal with your finger on Touch ID. If you do not have Touch ID enabled for your device, you can enter your device passcode instead.
Fingerprint recognition or passcode authorises the payment. The terminal will indicate if the transaction has been successful. Always refer to the terminal to confirm the payment. For transactions over $100, you may also be asked to enter a PIN on the terminal.
Note: Do not share your passcode or let anyone else, including family members, have their fingerprint registered to your device while your card is registered in Apple Pay.
If you experience unusual activity whilst using Apple Pay with your ANZ card please notify ANZ immediately on 13 13 14.
How do I pay in store using an Apple Watch?
When using Apple Watch you must enter your passcode when you put the watch on your wrist. To pay, double click the side button on your Apple Watch, select your ANZ card and hold the watch face near the contactless reader. The terminal will indicate if the transaction has been successful. Always refer to the terminal to confirm the payment. A brief vibration and a beep will confirm that your payment is successful. For transactions over $100, you may also be asked to enter a PIN on the terminal.
Note: Do not share your passcode with anyone else while your card is registered in Apple Pay.
If you experience unusual activity whilst using Apple Pay with your ANZ card please notify ANZ immediately on 13 13 14.
How do I pay within apps or on the web with Safari?
Look for the 'Apple Pay' icon during checkout. Simply tap the icon to review your payment information and confirm your contact details are correct; then use Touch ID or passcode or double click the side button on your Apple Watch to complete your purchase. The word 'Done' and a tick will appear on your screen when your payment is successful.
Using Bluetooth, you can select your iPhone or Apple Watch to authorise a web payment (Safari only) on your Mac. You will need to ensure all your devices have handoff enabled to ensure your Mac is able to discover them to complete a purchase.
Note:
- ANZ Access card with Apple Pay is currently not available for payments within apps or on the web with Safari.
- Do not share your passcode or let anyone else, including family members, have their fingerprint registered to your device while your card is registered in Apple Pay.
If you experience unusual activity whilst using Apple Pay with your ANZ card please notify ANZ immediately on 13 13 14.
Do I need an internet connection to use Apple Pay to make purchases?
No, you don't need an internet connection to use Apple Pay in stores. Your device uses Near Field Communications (NFC) to communicate with the terminal.
Will Apple Pay work overseas?
For ANZ customers Apple Pay will work in all countries wherever contactless payments are accepted. We recommend you take your plastic card as a backup when travelling overseas.
Note: At this stage, you will not be able to use your ANZ Access card with Apple Pay overseas. Please consider taking your plastic cards with you while travelling overseas.
Can I use Apple Pay at contactless enabled ANZ ATMs?
Yes, Apple Pay will work at contactless enabled ANZ ATMs in Australia with an eligible ANZ Visa card.
Can I use Apple Pay at over the counter at the branch?
No, at this stage Apple Pay will not work for over the counter transactions at the branch. You will need to use your physical cards to complete these transactions.
Do I still get reward points when I use Apple Pay?
Yes, you will continue to receive all of the same benefits, rewards, and security your eligible ANZ card offers when you pay with Apple Pay.
How do I return an item purchased with Apple Pay in store?
If you need to return a purchase made with Apple Pay, you may be asked to provide the last four digits of your Device Account number. To find them, select Settings → Wallet & Apple Pay → Card → scroll down and view 'Device Account Number'. You can also find it in the Wallet app by selecting the card and tapping on the info symbol on the lower right hand corner and then scrolling down and view 'Device Account Number'.
Can I get cash out with my ANZ Visa debit card with Apple Pay?
You may be able to get cash out at selected merchants with your eligible ANZ Visa debit card by selecting 'eftpos CHQ' or 'eftpos SAV' in Apple Pay.
Managing your card
Can I view transactions in Apple Pay?
Yes, you can view your last transaction made using Apple Pay when tapping on your card in the Wallet app. The last 10 transactions made with your device can be viewed by tapping the transactions button.
For a full list of transactions made with your card log on to ANZ Internet Banking or download or open the ANZ App.
How do I change my default card for Apple Pay transactions?
The first card you add to Apple Pay will automatically become your default card. To change your default card for Apple Pay, simply open the Wallet app, tap and hold the card you wish to be default, drag it to the front of the stack, and release. You can also change your default card by selecting: Settings → Wallet & Apple Pay → Default Card → select new default card.
How do I remove a card?
You can remove your card from Apple Pay by selecting: Settings → Wallet & Apple Pay → Select Card → Remove Card. You can also remove it in the Wallet app by selecting the card and tapping on the info symbol on the lower right hand corner and then scrolling down and selecting Remove Card.
Note: If you remove your passcode or Touch ID or sign out of iCloud all credit and debit cards will be removed from your device.
I am a primary credit cardholder. Can I block an additional cardholder from using Apple Pay?
It's not possible to block an additional cardholder from a purchase type, such as Apple Pay, internet purchases or contactless.
You can request for an additional card to be stopped, which will prevent it being used for all transactions, including those through Apple Pay.
Note: Ensure any additional cardholders do not share their passcode or let anyone else, including family members, have their fingerprint registered to their device while their card is registered in Apple Pay as you will then be liable for transactions that are authorised in this way.
If I receive a reissued ANZ card, do I need to update my card information with Apple Pay?
Once you have activated your ANZ reissued card, your Apple Pay card list will automatically be updated with your new card details.
Can I use my ANZ Access card with linked accounts in Apple Pay?
For eligible ANZ Access card customers:
Yes. If you have more than one linked account on your eligible ANZ Access card, you will be able to select if you would like funds to be drawn from your linked ‘savings’ or ‘cheque’ account from within Apple Wallet.
When you add your ANZ Access card to Apple Pay with both a linked chequing account and a savings account, the card will be defaulted to Cheque for payments with Apple Pay.
To change your default option on iPhone, open the Wallet app, tap on your ANZ Access card, then choose the new account.
To change your default option on Apple Watch, double-click the side button and select your ANZ Access card, tap and hold then select the new account.
Note: ANZ Access card with Apple Pay is currently not available for payments within apps or on the web with Safari. You will also not be able to use your ANZ Access card with Apple Pay overseas.
For eligible ANZ Visa Debit card customers:
Yes. If you have linked a second account to your eligible ANZ Visa debit card, you will need to delete and re-add your card to your digital wallet. This will allow you to select which account you would like the funds to be debited from.
Apple Pay enables you to select the account you would like funds to be debited from when you add a Visa debit card. The card will be defaulted to Visa for Apple Pay when you first add the card.
To update your ANZ Visa debit card on a compatible iPhone:
Step 1: Remove your ANZ Visa debit card from Apple Pay on your iPhone. Open Wallet, tap your ANZ Visa debit card, tap, then tap Remove Card.
Step 2: Add your ANZ Visa debit card back into Apple Pay on your iPhone. On iPhone, Open the Wallet app, tap the “+” sign in the upper-right corner and follow the prompts.
To update your ANZ Visa debit card on a compatible Apple Watch:
Step 1: Remove your ANZ Visa debit card from Apple Pay on your Apple Watch. Open the Watch app on your iPhone, go to the My Watch tab tap Wallet & Apple Pay, tap the card, then tap Remove Card.
Step 2: Add your ANZ Visa debit card back to Apple Pay on your Apple Watch. Open the Apple Watch app on your iPhone, tap “Wallet & Apple Pay” tap “Add Card” and follow the prompts.
If I close one of my accounts that is linked to the ANZ Access card or ANZ Visa debit card, do I need to update my card information with Apple Pay?
Yes. If you close an account linked to your ANZ Access card or ANZ Visa debit card, you will need to delete the card from the Wallet app and it set up again.
Can I use Apple Pay if I report my card as lost or stolen?
If you currently use Apple Pay, when you call ANZ to report your physical card as lost or stolen, we will block that physical card. This will automatically suspend your card in the Wallet. The Wallet will then be updated with your new card details and be available for use. Your device account number will remain the same.
If you haven’t already added your cards to Apple Pay, you can add your replaced cards to Apple Pay instantly from ANZ goMoney to continue transacting while waiting for your physical card to arrive.
Note:
- You will need ANZ App for iPhone running on iOS 10.0 and above.
Secure payments
Is Apple Pay secure?
Using your ANZ cards with Apple Pay is secure:
- ANZ Falcon™ detects unusual activity across all your transactions made with Apple Pay, worldwide 24/7.
- Every transaction on an iPhone, iPad or Mac requires you to authenticate with Touch ID or passcode. Apple Watch is protected by a passcode, and is required every time you wear it.
- When you use Apple Pay, your card number is never shared with the merchant or saved on your device.
- Do not share your passcode or let anyone else, including family members, have their fingerprint registered to your device while your card is registered in Apple Pay.
Learn more about Apple Pay and its security.
Do I need to use my card PIN with Apple Pay?
In some cases, for transactions over $100 you may be prompted to enter your card PIN when using Apple Pay in store.
What happens if my Apple device is lost or stolen?
If your device is lost or stolen, you can easily suspend or permanently remove the ability to pay from your device with Apple Pay using 'Find My iPhone' or your iCloud account. Cards will be suspended or removed from Apple Pay even if a device is offline and not connected to a cellular or Wi-Fi network.
If you subsequently find your device and take it out of 'Lost Mode' by entering your Apple ID, your Apple Pay Card(s) will automatically resume in the Wallet app.
If you purchase a new device then you will need to set your cards up in the Apple Pay Wallet again.
Alternatively, call us right away on 13 13 14 and we'll suspend or delete your cards in the Wallet. We're available 24/7.
Merchants
How do I start accepting Apple Pay payments in my store?
If you accept contactless payments today, you're likely to be able to accept Apple Pay payments.
If you're not already accepting contactless or would like to accept in app payments, contact the ANZ Merchant Sales team on 1800 086 325 to find out more.
Are Apple Pay payments charged as card present or card not present?
Payments made using Apple Pay in stores are card present transactions. Payments made using Apple Pay within apps are card not present transactions.
How can I let my customers know they can pay with Apple Pay?
The Apple Pay payment mark can be used in websites, emails, online display ads, terminals, digital displays, and in-store to let your customers know that you accept Apple Pay.
The Apple Pay digital payment mark artwork and guidelines for usage can be downloaded on the Apple Pay website.
How do customers authorise a payment?
When a customer makes a payment, they will authorise the payment via Touch ID, their device passcode or their card PIN. The terminal will indicate if the transaction has been successful.
Will customers need to enter a PIN when paying with Apple Pay?
In some cases, for transactions over $100 customers in Australia may need to enter their card PIN when using Apple Pay in store.
What is a Device Account Number and will it show on the receipt?
Instead of using a card number, Apple Pay assigns a unique Device Account Number (Token). When a customer makes a purchase, this number, along with a transaction-specific code, is used to process the payment – meaning you will never see card details.
The last four digits of the Device Account Number will appear on customer receipts instead of the last four digits of the card number.
How do I process refunds with Apple Pay?
Refunds for an Apple Pay purchase are processed in a similar way to traditional refund.
Please note that it is important that refunds are processed on the same card as the original transaction.
You will need to obtain the Device Account Number to find the purchase and process the return.
To see the last four or five digits of the Device Account Number, ask the customer to go to Wallet, tap the card, and tap info on the lower-right corner of the display. You can also have the customer hold their iPhone or Apple Watch near the reader, select the card they used to make the original payment, and authorise the return with Touch ID or passcode.
What are Apple Pay in app or web payments (Safari only)?
Apple Pay provides an easy and secure way for customers with eligible ANZ credit and debit cards to pay for goods and services in your iOS app or website (Safari only) with a single touch without having to enter payment, billing and contact details.
Note: ANZ Access card with Apple Pay is currently not available for payments within apps or on the web with Safari.
How do I start accepting Apple Pay within my app or my website (Safari only)?
Visit ANZ Secure Gateway or call our ANZ Merchant Sales team on 1800 086 325 to find out more.
Note: ANZ Access card with Apple Pay is currently not available for payments within apps or on the web with Safari.
How will the customer authenticate the transaction for an Apple Pay payment within an app or a website (Safari only)?
Customers will need to use Touch ID or a device passcode to verify all Apple Pay transactions. Using Bluetooth customers can authorise web payments (Safari only) on their Mac through their iPhone or Apple Watch. Customers will need to ensure their devices have handoff enabled to complete a purchase.
Managing your money is super easy
The ANZ App makes the everyday a little easier with great banking and payment features to manage your money on the go.
- Use intelligent features like Voice ID to make payments over $1000.
- View balances, transfer money and make payments simply and easily.
- Use your fingerprint or a PIN to log in quickly and securely.
Terms and conditions
™ANZ Falcon is a trademark of Australia and New Zealand Banking Group Limited (ANZ) ABN 11 005 357 522. Falcon is a trademark of Fair Isaac Corporation.
Terms and conditions apply to the use of Apple Pay.
Apple, the Apple logo and iPhone are trademarks of Apple Inc., registered in the U.S. and other countries. Apple Pay and Touch ID are trademarks of Apple Inc.
Terms and conditions apply to the use of the ANZ App. Find out more.
Content on this page is accurate as at 17 January 2019 and is subject to change.
